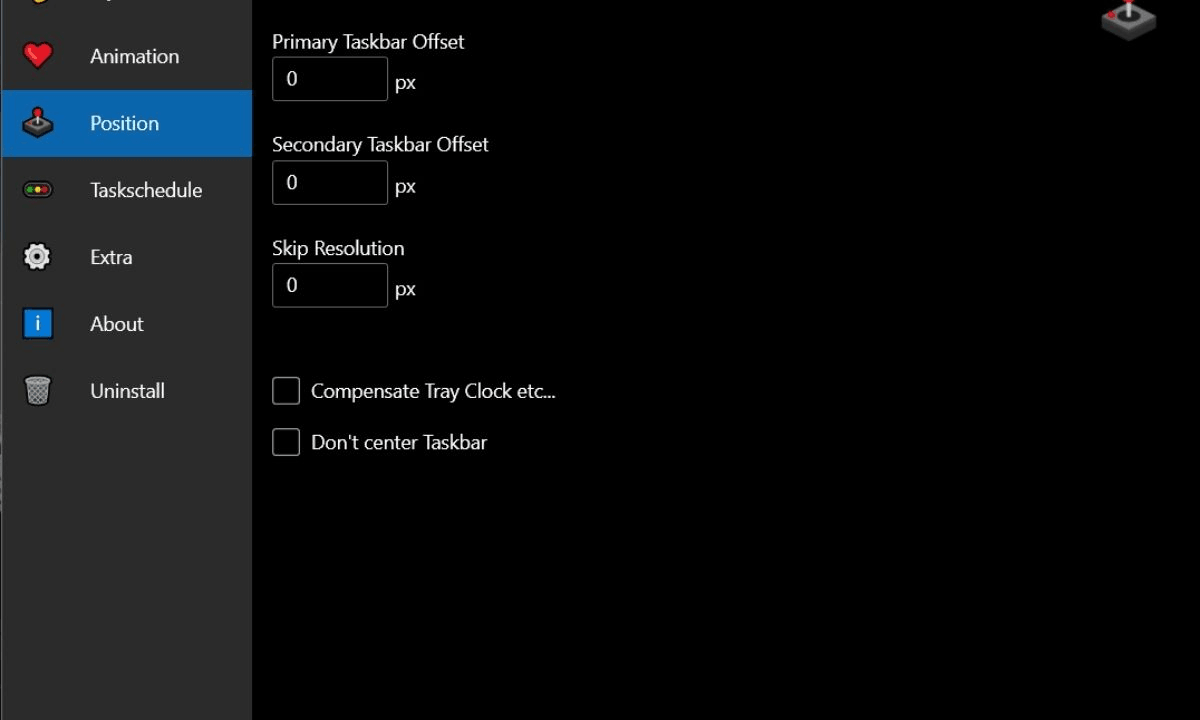Double-click on the “ EnableTransparency” value and set its value data to “ 1“.Ĥ. Name the new value “ EnableTransparency” and press Enter.ģ. In the right pane, right-click on an empty space and select New -> DWORD (32-bit) Value.Ģ. HKEY_CURRENT_USER\SOFTWARE\Microsoft\Windows\CurrentVersion\Themes\Personalizeġ. In the Registry Editor window, navigate to the following key: Type “ regedit” in the text field and press Enter.ģ. Press Windows + Rkeys to open the Run dialog box.Ģ. It is recommended to make a backup of your Registry before proceeding.ġ.
Note: Modifying the Registry can be risky if not done correctly. Moving the slider to the left will make the taskbar more opaque, while moving it to the right will make it more transparent. Use the slider under “ Transparency effects” to adjust the level of transparency. In the right pane, scroll down and toggle on the switch for “ Make Start, taskbar, and action center transparent“.ĥ. In the Settings window, click on Personalization.Ĥ. Click on the Startmenu and select Settings(gear icon).Ģ. In this article, we will guide you on how to adjust Windows 10 taskbar transparency.ġ.
Fortunately, Windows 10 allows you to adjust the level of transparency of the taskbar to your liking. However, some users may prefer to adjust the level of transparency to make it more or less opaque. Windows 10 taskbar comes with a default level of transparency that allows you to see through it to some extent.